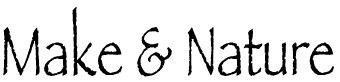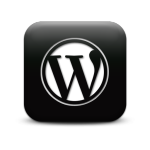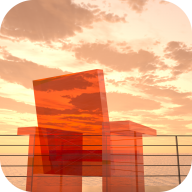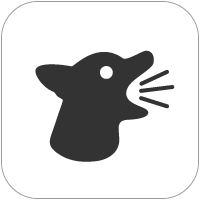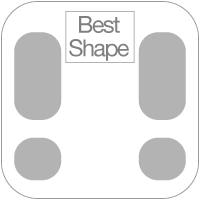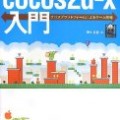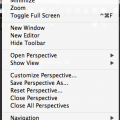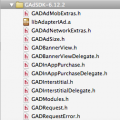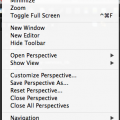【Objective-C】iPhoneアプリ:アラーム作成-8 ナビゲーションバーの非表示
2012/03/24 カテゴリー:アプリ開発 タグ:タグ: Objective-C, アラーム作成

画面の上に表示されている、ナビゲーションバーがじゃまなので隠します。 写真はなるべく大きく観たいですからね。 pclockViewController.mのviewDidLoadに以下を追加します。 //ナビゲーションバーを隠す [self.navigationController setNavigationBarHidden:YES animated:YES]; setNaviga […]
画面の上に表示されている、ナビゲーションバーがじゃまなので隠します。
写真はなるべく大きく観たいですからね。
pclockViewController.mのviewDidLoadに以下を追加します。
//ナビゲーションバーを隠す
[self.navigationController setNavigationBarHidden:YES animated:YES];
setNavigationBarHiddenにYESをセットします。
消えましたね。
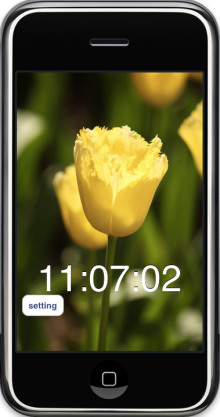
でも、これで設定画面にいくとナビゲーションバーが消えたままです。
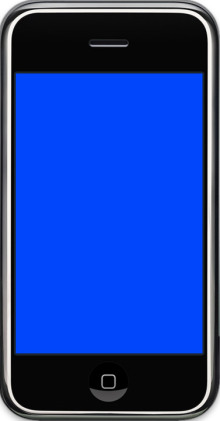
設定画面では、ツールバーが表示されていたほうが都合がいいので表示させるようにします。
戻るボタンの実装が面倒そうなので。
ツールバーには、最初から戻るボタンがついてますから。
settingViewController.mのviewDidLoadに以下を追加します。
viewDidLoadは、コメントになっていると思うので、コメントは外して下さいね。
//ナビゲションバーを表示
[self.navigationController setNavigationBarHidden:NO animated:YES];
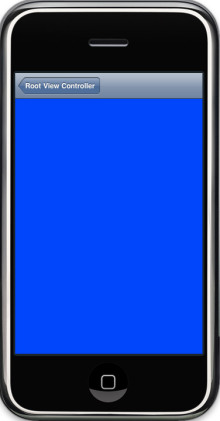
このままだと、メインの画面に戻ってもナビゲーションバーが表示されたままです。
なので、戻るときに、また消してあげる必要があります。
settingViewController.mに、以下のメッソドを追加します。
// 画面が切り替わるときに呼ばれる
– (void)viewWillDisappear:(BOOL)animated
{
[self.navigationController setNavigationBarHidden:YES animated:YES];
}
これで、メインの画面の時だけ、ナビゲーションバーが消えるようになります。
設定画面のボタンの表示を、”Back”に変えておきます。
XcodeでMainWindow.xibをダブルクリックしてInterface Builderを起動します。
Navigation Controllerの下をたどっていき、Navigation Item (Root View Controller)を選択します。
AttributesインスペクタのBack Buttonに”Back”と入れます。
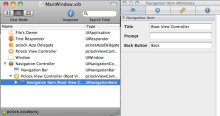
これで、ナビゲーションバーのボタンが”Back”に変わります。
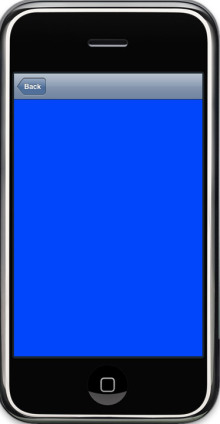
«前へ 【Objective-C】iPhoneアプリ:アラーム作成-9 ツールバー 次へ» 【Objective-C】iPhoneアプリ:アラーム作成-7 設定画面の追加4
あわせて読みたい
-
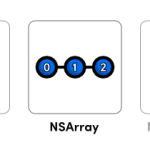
配列NSArrayとNSMutableArrayのよく使う構文
-

UITableViewのテンプレート
-
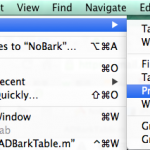
超簡単にXcode5でstoryboardを使わずに新規プロジェクトを作る方法
-
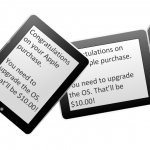
iPhone, iPadの画面の向きを検出する【起動時と変化時】
-
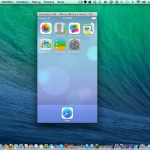
Xcode5ではstoryboardを使わなきゃいけないの!?
-
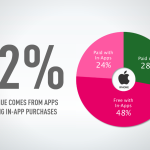
【iOS In-App Purchases (アプリ内課金)】Product IDが認識されなかった時にやったこと
-

iPhoneアプリ開発で使うと便利!sortedArrayUsingDescriptorsで昇順、降順の並び替え
-

【Objective-C】iPhoneアプリの作成方法:iOS In-App Purchases (アプリ内課金)プログラム 整理
-

あなたは大丈夫?こんな生活習慣がメタボ腹を作る!10のチェックポイント