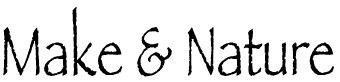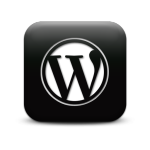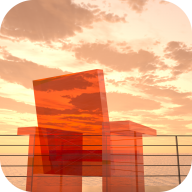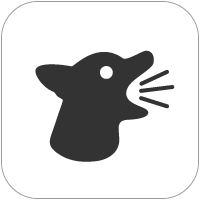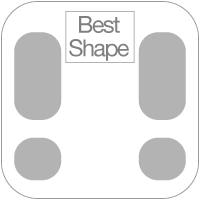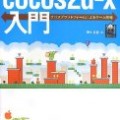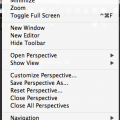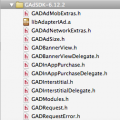【Objective-C】iPhoneアプリ作成:In-App Purchases (アプリ内課金)Noteが出てしまった時にやったこと
2012/06/01 カテゴリー:アプリ開発 タグ:タグ: In app purchase, Objective-C

アプリ内課金の為に In purchases でスクリーンショットを追加すると、
出てくるNote
とか出てきてしまった時にやった対処を整理してみました
症状
アプリ内課金の為にiTunesConnect > manage app > In purchases でスクリーンショットを追加すると、
が出てくる。
分析
テキストで表示するとYour first In-App Purchase(s) must be submitted with a new app version. Select them from the In-App Purchases section of the Version Details page and then click Ready to Upload Binary.
【自動翻訳】
あなたの最初のアプリ内購入は、新しいアプリケーションのバージョンで提出しなければならない。バージョンの詳細ページのアプリ内購入のセクションからそれらを選択して、バイナリをアップロードする準備ができました]をクリックします 。
となっている 見てみると
In-App Purchases cannot be added to this version because it has already been submitted for review. To manage your In-App Purchases, go back to the App Summary page and click on the Manage In-App Purchases button.
それはすでにレビューのために提出されているため、アプリ内購入は、このバージョンに追加することはできません。あなたのアプリ内購入を管理するために、戻ってアプリの概要ページに移動して購入ボタン – アプリケーションでの管理をクリックします。
The first In-App Purchase for an app must be submitted for review at the same time that you submit an app version. You must do this on the Version Details page. Once your binary has been uploaded and your first In-App Purchase has been submitted for review, additional In-App Purchases can be submitted using the table below.
アプリのための最初のAppにPurchaseは、あなたがアプリ版を提出するチェックのために、同時に提出されなければなりません。
あなたは、Version Detailsページの上でこうしなければなりません。
あなたの二進数がアップロードされた、そして、一旦あなたの最初のAppにPurchaseがチェックのために提出されたならば、更なるAppにPurchasesは下の表を使って提出されることができます。
どうもハマってしまったようで、
調べてみると AppIDがワイルドカードにしていることが原因のようだ
整理してみる
iOS Provisioning PortalからAppIDを登録
今度は登録するアプリ専用のIDを作るIDを作ったらそのまま、 Provisioning Profile を Development と Distributionと両方を 先ほど作ったAppIDで登録
それぞれダウンロードしてDistributionの方をダブルクリック。
すると、Organizerが出てきて取り込んでくれる。
その下のRefreshをおして、 Developmentの方も登録(この時何故か、キーチェーン上で2重になるのか?不明)
iTunes Connectでアプリの登録
iTunes Connectで先ほど登録したを使いアプリを新規作成 Waiting for uploadまで持っていく その後、Manage In App Purchasesを選択、Create Newをクリックして、登録。 ここではProduct IDが大事。記録しておく。
Xcodeに戻ってアプリの調整
課金のページで先ほど登録したProduct IDを使い、シュミレーターで起動。SandBox環境で購入画面が出たらその画面をコピーしておく。
(あとでManage In App Purchasesの画面アップロードに使う)
iTunes ConnectでManage In App Purchasesの画面アップロード
Manage In App Purchasesを選択、先ほど登録したIn APP Purchasesの画面アップロードをする。すると、Manage Applicationでチェックしなさい、みたいな注意が出てくるので そっちへ行ってみてみると、今登録したIn APP Purchasesをチェックできるようになっているので、チェック。
これで、iTunes Connect側の調整はオッケーなはず。
Manage In App PurchasesもWaiting for Reviewになっていて Manage ApplicationもWaiting for uploadになっている。
アプリの設定
Project > Build Settings > Code Signingで Debug > Any iOS SDKで先ほど登録したDeveloperを選択
Release > Any iOS SDK
で先ほど登録したDistributionを選択
TARGETS > Summaryで
Bundle Identifier Version をiTunes Connectで使用したものと一致させる
TARGETS > Infoで Bundle display name(公に表記されるアプリ名)
Icon already includes gloss effects をチェック、適時修正 以上で
あとはアーカイブしてアップロードできるはず。
以上備忘録として
«前へ 【Objective-C】iPhoneアプリの作成方法:ユーザーデフォルト 設定 概要 次へ» 本格ビジネスサイトを作りながら学ぶ WordPressの教科書
あわせて読みたい
-
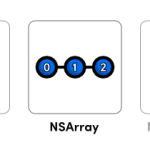
配列NSArrayとNSMutableArrayのよく使う構文
-

UITableViewのテンプレート
-
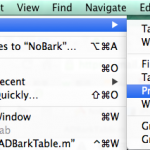
超簡単にXcode5でstoryboardを使わずに新規プロジェクトを作る方法
-
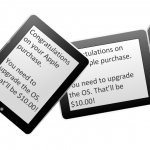
iPhone, iPadの画面の向きを検出する【起動時と変化時】
-

In App Purchaseでまたもミスをしてしまった
-
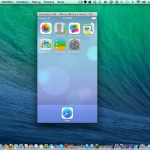
Xcode5ではstoryboardを使わなきゃいけないの!?
-
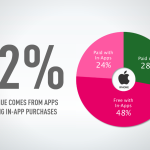
【iOS In-App Purchases (アプリ内課金)】Product IDが認識されなかった時にやったこと
-

iPhoneアプリ開発で使うと便利!sortedArrayUsingDescriptorsで昇順、降順の並び替え
-

【Objective-C】iPhoneアプリの作成方法:iOS In-App Purchases (アプリ内課金)プログラム 整理