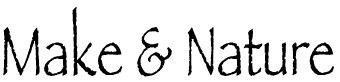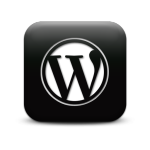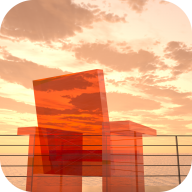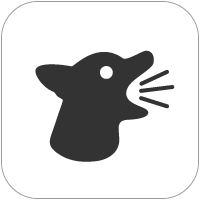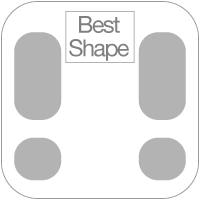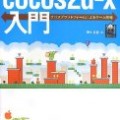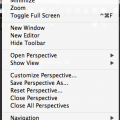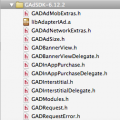[5分で分る]画面上の画像を簡単にキャプチャして記事にのせやすくする方法
2013/07/18 カテゴリー:Mac タグ:タグ: ターミナル, 画像

Macの画面をブログに載せたいことって結構あると思います。Grabというアプリもありますが、Macデフォルトのピクチャキャプチャ機能で素早く画像を取り込む方法を簡潔にまとめてみました。
画面をキャプチャ
⌘+Shift+4
で希望する選択範囲のキャプチャ(画像を取り込むこと)ができます
このままだとキャプチャした画像はデスクトップに保存されます。
デスクトップがどんどんスクリーンショットで一杯になってしまうので
この保存先を変更します。
保存先を変更
今回はピクチャフォルダ内に「Screenshot」フォルダを作り、
そこに保存することにします。
- ピクチャフォルダ内に「Screenshot」フォルダを作成ます
- ターミナルを起動します。
- ターミナルにコードを記入
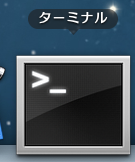
terminalの起動法が不明な方は下記を御覧ください
と入力します(コピー&ペーストで大丈夫です)
一回「return(リターン)」を押して、次の文字列をコピー&ペースト
killall SystemUIServer
もう一回「return(リターン)」を押したら完了です。
ちなみに、
「return(リターン)」を押しても、改行だけされて何も起こりません
大丈夫かと心配だと思いますが、
ターミナルってそういうものみたいです。
エラーの時だけなんか言ってきます。
それ以外は、うまくいっているってことのようです
こちらを参考にさせていただきました。ありがとうございます。
Macのスクリーンショット機能を使いこなす!/ スタジオルーペ
«前へ ミラーレスカメラSONY NEX-5R ホワイト 買った 次へ» 「今さら聞けない」ターミナルの起動法【Mac 10.8】の場合
あわせて読みたい
-
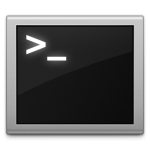
「今さら聞けない」ターミナルの起動法【Mac 10.8】の場合
-
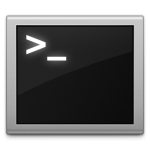
ターミナル 備忘録 コマンド編
-

Mac OS X 10.8 (Mountain Lion)でPythonを使う
-
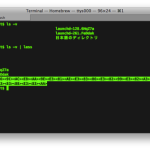
【Objective-C】iPhoneアプリ開発:NSLocalizedString を ターミナルでLocalizable.strings作成